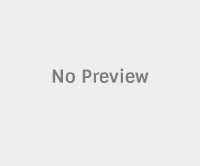Google already started rolling out Android 6.0 Marshmallow OTA update to its first generation Android One devices. Some of the Android One devices which received Marshmallow OTA update are Micromax Canvas A1 AQ4501, Spice Dream Uno, Karbonn Sparkle V, Nexian Journey One, Cherry Mobile One, Mito Impact, and Evercross One X.
In this tutorial we shared procedure for manually installing Android 6.0 Marshmallow on Micromax Canvas A1 phone. This is mainly useful for Canvas A1 users you still doesn’t received OTA update or shows various errors like insufficient storage, poor connections to download, etc. But before installing the latest update, make sure your device is on stock firmware and doesn’t have root access.

Before starting the update process, it is advisable to charge your mobile atleast 60% and perform backup of all your important data to be on safer side if things doesn’t goes on your way.
Disclaimer: Installing an update using the following procedure should be done with proper knowledge. If doesn’t follow the steps properly, you may brick your handset. So follow at your own risk.
Download Section:
How to manually update Micromax Canvas A1 AQ4501 to Android 6.0 Marshmallow:
Step 1: Download the latest Marshmallow firmware file from the above download section. Connect your Android One device with PC using a USB cable and copy the firmware fie to device storage.
Step 2: Next boot your device into recovery mode by following the below steps. (Make sure you have stock recovery installed instead of any TWRP/CWM recovery)
Step 3: Disconnect the mobile from PC and turn it off.
Step 4: Press and hold both volume buttons with power button until anything appears on your screen. Now you have entered into bootloader mode.
Step 5: Here you need to press volume button to bring recovery mode and then use the power button for the selection. Now you will be in recovery mode.
Step 6: Now from recovery menu, select “install update from sdcard” and choose the update file which earlier copied to device storage (use the volume keys for navigation and power button for selection). After choosing the file, confirm and the update will start flashing on your smartphone.
Step 7: Once done, head back to recovery mode and select “reboot system now” to start enjoying the Android 6.0 Marshmallow OS.
In case of any queries or help, drop a comment below.