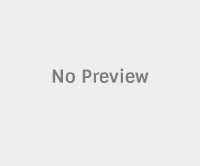In this guide checkout how to Push and Pull files on your Android device using ADB command tool
We have earlier posted a guide on how to Sideload ROMs and flashable zip mods using ADB command tool and in this tutorial we will guide you on how to Push and Pull files on your Android device using ADB command tool. Using this method developers can pull the files from an Android device to implement them on their ROM or customize it or make a mod of it.
Using Push and Pull commands in ADB one can install the APK file on their device or can make a backup of the system apps or apk files, so they can be transferred to other devices, or can be used in creating ROMs. We can directly place the app in System > App folder and make it as the system app, so nobody can uninstall it. Usually we do it using Root Explorer or similar kind of file manager, but the command method is more effective.
So without any further ado, let’s get in to the guide on how to Push and Pull files on Android device. Before we proceed follow the below steps and prepare your Android smartphone and also your PC.
Pre-Requisites:
- Charge your device to at least 75%.
- Enable USB Debugging on your device from Developer Options.
- Download and install suitable USB drivers for your device on PC.
- Setup ADB and Fastboot drivers on your PC or just download the minimal Fastboot / ADB tool – mfastboot-v2.zip
How to Push and Pull files on Android smartphone:
- Make sure you have downloaded and installed USB Drivers and also setup ADB and Fastboot drivers. If you have downloaded minimal Fastboot / ADB tool and extract it to a folder.
- Now open the Fastboot folder and press and hold shift key and right click inside the Fastboot folder at the empty space and select open command window here.
- Connect your device to PC.
- You can use the Command prompt to pull and push the files from your Android device. But make sure you know the exact path to the file and its name.
- Once you have this information, you can pull the file using the following command:
adb pull <path-of-the-file>
In the above command you can replace <path-of-the-file> with the path of the file along with the file name. For instance let’s pull settings.apk from the path /system/app/ folder.
adb pull /system/app/settings.apk
- The file will be pulled from your device and stored in your Fastboot folder, you can see the transfer rate in command prompt.
- Now let’s learn about how to push the file. Pushing of a file can be done easily if you want to push it to either your internal storage or external storage. It can be done using the following command:
adb push <name-of-the-file> <path-at-which-you-want-to-copy>
or
adb push <source-path> <destination-path>
In the above command replace <name-of-the-file> with the name of the file you want to push to your device, make sure it is copied in Fastboot folder. Replace <path-at-which-you-want-to-copy> with the path of your SD card or internal storage.
- Suppose, if you want to push file into the Android system then you need to get the root permissions, to do so follow the below commands:
adb shell
su
mount –o remount rw /system
In the above command mount –o remount rw /system will change the system directory to read and write permissions, initially it will be in ro (read only), so using the above command you can read as well as write to this directory, but you need to have rooted device.
- If the command is correct you will see transfer rate in command and no errors appears.
That’s all now you have successfully known, how to Pull and Push files on Android device using ADB commands. Do let us know in the comment section if you have any queries regarding the above commands and we will assist you as soon as possible.

![Push and Pull files on Android device using ADB command tool [How To]](http://gadgetsacademy.com/wp-content/uploads/2015/01/ADB-push-and-pull.png)