Micromax Unite 3, the successor of Unite 2 is a 4.7-inch capacitive smartphone with 1.3GHz Quad Core processor. Along with 1GB of RAM, the handset includes 8GB of internal storage which can be further expandable with microSD card. Pricing just Rs. 6,075, this is one of the best budget Android Lollipop smartphone to be purchased.
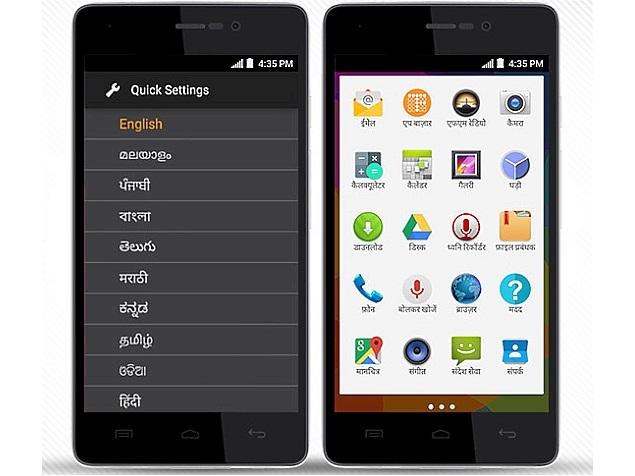
Like earlier we have shared tutorial on How to take screenshot on Unite 2, here we are sharing the same screenshot tutorial for the latest Micromax smartphone, the Unite 3.
Before continuing with the below steps, make sure you have Micromax Unite 3 on your hands and select the screen whose screenshot has to be taken.
How to Take Screenshot on Micromax Unite 2 Android smartphone:
Step 1: After selecting the screen, locate the hardware buttons on your device- Volume Down and Power buttons.
Step 2: Now hold both the hardware buttons (Volume Down + Power buttons) at the same time until you hear any camera like shutter sound. Release the buttons soon you hear the sound and the screen flicker indicating the screen has been successful captured.
Step 3: To view the screenshot, drag down the notification panel or go to Gallery > Screenshot Folder to view all the screen captures.
That’s the simple procedure to take screen capture of your Micromax Unite 3 smartphone. For more rooting and update guides, do visit our Android How to section.



