Backup of Contacts and Messages is very useful while migrating from One Android phone to another. Backup will allow storing the messages and contacts somewhere else and can be easily restore after updating or rooting your android Smartphone. Check the below guide to create backup of contacts and text messages.
Create backup of Android Text Messages:
Any text messages backup application can be downloaded from Google Play Store and installed for backup. We suggest you to use SMS Backup+ as we also using the same backup application. So download from Play Store or else download from here. After successful download, install in your android Smartphone.
Now go to app drawer and open the SMS Backup+ application. Now connect your SMS Backup+ app with your current Google Account. Once the app is connected with the Google Account, click the Backup option to create backup of all the text messages. So in a mean time all your text messages will be backup to the Google Account. You can access you messages by just logging on to Google Account.
In the same way, you can restore your text messages to your android Smartphone’s. Just press the restore button and wait till all the text messages are properly restored in your Smartphone.
Create backup of Contacts:
The big problem that every android user faces while upgrading their Smartphone is Contact List. No one wants to lose Contacts list while migrating from one phone to another. So backup of Contacts is quite importance. Backup of Contacts doesn’t need any app as they can be easily exported to SDcard, thus creating backup. Apps from Google Play Store can also be downloaded and installed for creating backup.
- To backup all your contract list, go to Contacts > Settings > options > Import/Export.
- Different option will then appear on the screen.
- Now tap on “Export to SD card” or “Export to SIM card” to create a .vcf having Contacts list.
- In order to get the Contacts back, just go to SD card where the Contacts List is backup and select .vcf.
- You will get Contacts back to phone book.
- Congratulations! You have successfully backup your entire Contacts List.
So from now onwards migrating from one Smartphone to another will no longer is difficult. Any problem while backing up the Messages and Contacts, lets us know by leaving a comment below. Do share with friends via Facebook and Twitter, as they might get it useful.


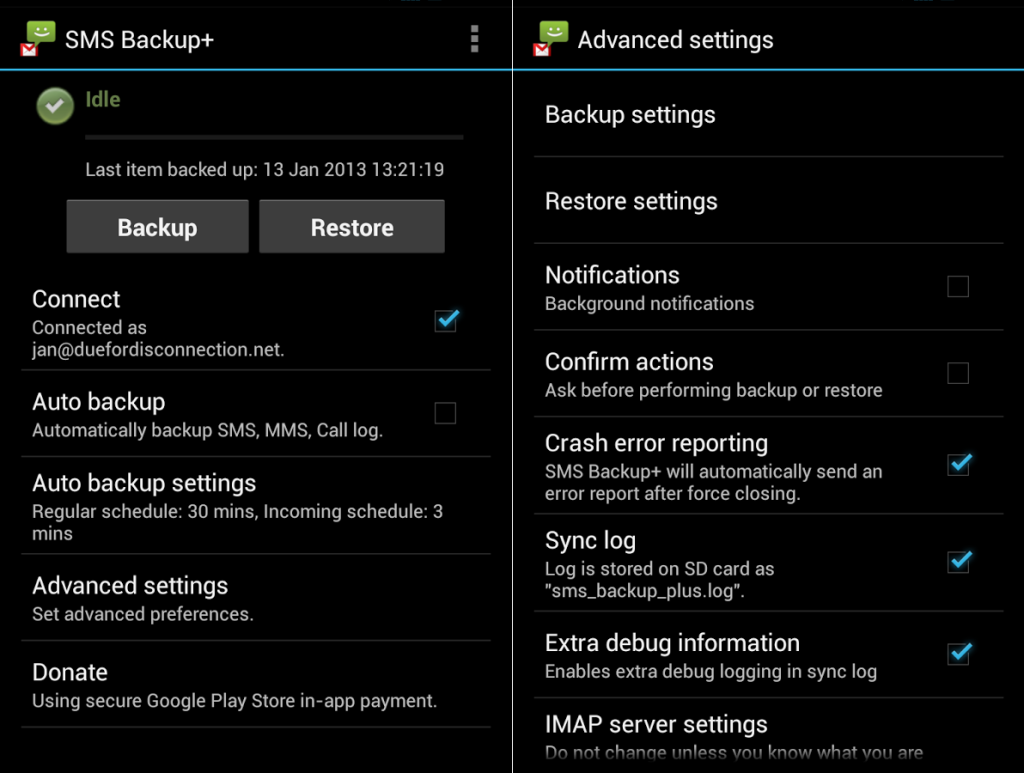


![Push and Pull files on Android device using ADB command tool [How To]](http://www.gadgetsacademy.com/wp-content/uploads/2015/01/ADB-push-and-pull.png)
