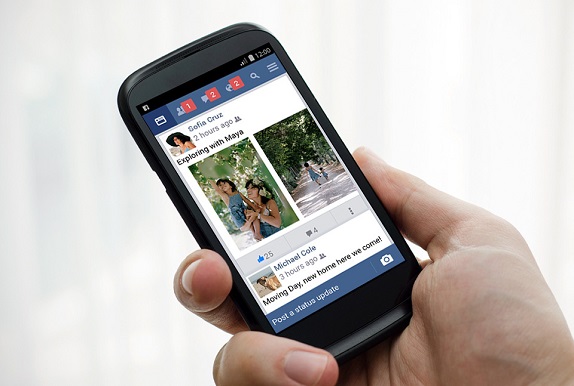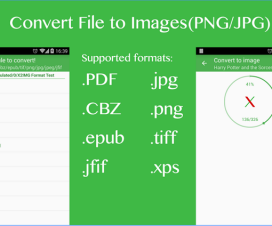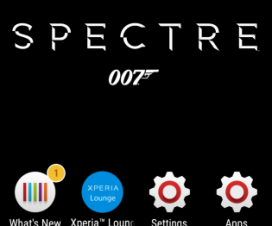Check the guide to take screenshot on Lenovo S660 Android Phone.
Lenovo S660 is a 4.7-inch capacitive touch screen phone with qHD display and powered with 1.3 GHz MediaTek 6582m Quad Core processor. The device runs with android 4.2 Jelly Bean OS and has Dual SIM (GSM + GSM) support. The S660 has 8 MP of rear facing camera and 0.3 MP of front facing camera.
If you already owned a Lenovo S660 and wanted to take screenshot of your android screen, then this guide will sure helping you. The guide is quite simple and everyone can follow the steps. Screenshots are mainly taken to show some one your game high scores or errors you face while operating the device. Generally there are two methods to take screen capture of your device. One by manual process i.e., using the phones volume and power buttons and other by downloading screenshot application from Google Play Store. Check the pre requisites for taking screenshot on Lenovo S660 and then will jumping to the quick instructions.
Also Read: How to take screenshot on Lenovo P770 Android phone
Quick Pre Requisites:
There is nothing pre requisites needed apart from Lenovo S660 android phone and basic knowledge of operating the device.
Screenshot on Lenovo S660 Android Phone:
- Take the Lenovo S660 Android phone and hold it in your one hand
- Select the screen of which the screen capture has to be taken
- Now locate for power button and volume down buttons in your device
- Now press the power button and volume down buttons together
- That’s it, now you will listen camera shutter sound notify screenshot has been taken
- The screenshot will be automatically saved to Gallery by folder name Screenshots. In simple go to Menu > Gallery > ScreenShots to see all the screenshots captured. In SD card it is shown under folder DCIM when you connect your device to computer.
Any queries regarding Screenshot, lets us know by leaving a comment below as we are glad to help you. If this really helped you, do share this post in Facebook, Google+ and twitter.